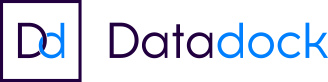E-learning Microsoft 365 Les outils collaboratifs E-learning (asynchrone)
Dernière mise à jour : 25/02/2025
Description
Liste des leçons
LES GROUPES :
• Présentation des groupes Office 365
• Créer un groupe Office 365
• Nouvelle interface des groupes
• Modifier un groupe, gérer les membres
• Utiliser la boite de réception du Groupe
• Utiliser le calendrier du Groupe
• Partager des fichiers avec le groupe
• Collaborer au bloc-notes partagé du groupe
• Rapide coup d'oeil des autres fonctionnalités du groupe
TEAMS :
Introduction - Présentation du cours
• Appréhender les rôles et les concepts de Teams
• Les versions et les clients Teams
• Installer le client Teams
• Découvrir l'interface de Teams
• Participer à une conversation privée
• Gérer les conversations
• Afficher une conversation dans une fenêtre séparée
• Gérer les contacts
• Partager des fichiers dans une conversation privée
• Créer paramétrer une équipe
• Gérer l'équipe
• Quitter ou rejoindre une équipe
• Participer en tant qu'invité à une réunion
• Créer et utiliser des balises d'équipes
• Mettre en place et gérer les canaux
• Mettre en place la modération dans un canal de discussion
• Faire une demande d'approbation
• Publier un message, utiliser la mention @
• Modifier, supprimer un message d'un canal
• Réagir à un message
• Partager des fichiers avec l'équipe
• Modifier, coéditer des documents à partir de Teams
• Gérer les fichiers à partir de Teams
• Récupérer un fichier supprimé, restaurer une version
• Lancer un appel ou une réunion instantanée
• Planifier des réunions publiques
• Planifier des réunions privées
• Les fonctionnalités disponibles lors d'une réunion
• Séparer les participants d'une réunion en petits groupes
• Lancer une recherche et naviguer dans la recherche
• Naviguer, lancer une commande
• Afficher et ajouter des onglets aux conversations
• Régler les paramètres de son compte utilisateur
• Conclusion
ONEDRIVE :
Introduction - Présentation du cours
• Découvrir OneDrive
• Découvrir l'interface Web de OneDrive
• Installer l'application de synchronisation
• Synchroniser
• Gérer les options de synchronisation
• OneDrive Version Mobile
• Paramétrage OneDrive
• Créer un dossier, naviguer dans les dossiers
• Transférer un dossier vers l'espace Web OneDrive
• Obtenir des informations sur un dossier ou un fichier
• Déplacer un fichier ou un dossier
• Dupliquer un fichier ou un dossier
• Renommer un fichier ou un dossier
• Créer un raccourci, créer un lien
• Consulter l'historique des versions, restaurer une version
• Nettoyer, utiliser la corbeille
• Rechercher dans OneDrive
• Télécharger un fichier ou un dossier depuis OneDrive
• Utiliser les applications bureautiques Office Online
• Exploiter les applications bureautiques Office depuis son PC
• Faire une demande de fichiers
• Partager avec un lien
• Inviter des personnes à collaborer
• Partage par accès direct
• Gérer les accès
• Accéder aux éléments partagés
• Coéditer un document à partir de OneDrive
• Bibliothèque partagées
• Présentation des flux
• Conclusion
SHAREPOINT :
Introduction - Présentation du cours
• Présentation de SharePoint
• Les collections de sites, les sites
• Présentation des listes et des bibliothèques
• Interface et navigation dans SharePoint
• Corrélation entre Groupes Office et sites de groupes
• Créer un site d'équipe à partir de SharePoint
• Créer un site de communication à partir de SharePoint
• Donner des autorisations d'accès à votre site
• Modifier l'apparence du site
• Accéder aux autres paramètres du site
• Ajouter des applications, contenus de site
• Stocker dans une bibliothèque de documents
• Gérer les documents de la bibliothèque
• Coéditer un document d'une bibliothèque
• Gérer les versions
• Mettre à disposition des modèles de documents
• Approbation de contenu
• Extraire et archiver un document
• Créer des affichages pour la bibliothèque
• Créer, gérer des alertes
• Modifier les droits d'accès à une bibliothèque de documents
• Créer une liste personnalisée
• Ajouter des colonnes d'informations à la liste
• Ajouter, modifier supprimer des enregistrements dans une liste
• Activer l'historique de versions de la liste
• Ajouter un champ utilisateur ou de groupe à une liste
• Créer des relations entre des listes
• Ajouter un champ calculé
• Ajouter un contrôle de validation à un champ
• Effectuer des saisies en mode Grille
• Trier, filtrer les données d'une liste
• Personnaliser l'affichage d'une liste
• Exploiter une liste SharePoint dans Excel
• Ajouter une alerte sur une liste
• Petit tour d'horizon des types de listes SharePoint Online
• Accéder à la bibliothèque de pages, créer une page
• Sections et composants WebPart
• Nouvelle page – le composant WebPart Zone de Titre
• Le WebPart Bannière Principale
• Le WebPart Texte et table
• Le WebPart Images et Bibliothèque d'images
• Les WebPart Espace et ligne séparatrice
• Les WebPart d'appel à l'action boutons et liens
• Le WebPart Compte à rebours avec Appel à l'action
• Le WebPart Carte Bing
• Le WebPart Visionneuse de fichiers
• Le WebPart Incorporation
• Les WebPart Bibliothèque de documents
• Le WebPart Liste
• Le WebPart Contenu mis en évidence
• Le WebPart Calendrier de groupes
• Le WebPart Evénements
• Le WebPart Activité
• Le WebPart Actualités
• Les autres composants WebPart
• Conclusion - SharePoint
ONENOTE :
Présentation
• Accès et interface de l'application on line
• Interface de l'application de bureau
• Créer un bloc-notes avec l'application on line
• Ouvrir, créer un bloc-notes avec l'application de bureau
• Structurer un bloc-notes avec des sections
• Groupes de sections et protection par mot de passe
• Créer, renommer, déplacer, supprimer des pages
• Utiliser des modèles de pages
• Intégrer du contenu texte
• Formater le texte
• Marquer le contenu avec des balises
• Utiliser la dictée vocale
• Insérer des liens vers des sections, des pages,...
• Présenter des données sous forme de tableaux
• Incorporer une feuille de calculs Excel
• Insérer en tant que pièce jointe ou impression PDF
• Effectuer un enregistrement audio
• Ajouter des images, des autocollants et des émojis
• Effectuer une capture d'écran et l'insérer dans le bloc-notes
• Installer le plugin OneNote Web Clipper
• Récupérer de l'information sur le Web avec OneNote Web Clipper
• Intégrer une séquence vidéo
• Utiliser Onenote en lien avec Outlook
• Utiliser les outils de dessin
• Ajouter des espaces, des équations, des symboles
• Rechercher du contenu en fonction d'un mot clé
• Rechercher du contenu associé à une balise
• Partager un bloc-notes
• Afficher l'auteur, les versions de page
• Utiliser OneNote dans Teams
FORMS :
Introduction - Présentation du cours
• Tour d'horizon de Microsoft Forms
• La nouvelle page d'accueil
• Créer et paramétrer un formulaire
• Titre, description et thème du formulaire
• Activer l'option multi-langues
• Ajouter, modifier, supprimer une section
• Ajouter et paramétrer une question de texte
• Exiger une réponse numérique
• Exiger une réponse de type date
• Ajouter une question à choix unique
• Ajouter une question à choix multiples
• Ajouter une question de type Evaluation
• Question de type classement
• Ajouter une question de type échelle de Likert
• Permettre la transmission d'un fichier
• Question Net Promoter Score
• Paramétrer les options d'embranchement
• Particularités du quiz
• Partager, diffuser le formulaire
• Afficher les réponses du formulaire
• Partager les réponses, Publier les notes
• Analyser les réponses avec Excel
• Créer un fichier Excel lié à un formulaire
• Intégrer le formulaire dans un site SharePoint
PLANNER :
Introduction - Présentation du cours
• Les fonctionnalités et les limites de Planner
• Se connecter à Planner
• Créer un plan
• Activer les notifications
• Ajouter, modifier, supprimer des Tâches
• Ajouter des Membres
• Affecter des membres aux tâches
• Compartimenter les tâches
• Saisir les données essentielles de la tâche
• Ajouter une liste de contrôle
• Ajouter des fichiers à une tâche
• Commenter une tâche
• Étiqueter les tâches
• Indiquer l'avancement des tâches
• Suivre le tableau de bord de l'avancement des tâches
• Intégrer Planner dans un canal d'équipe Teams
• Intégrer Planner dans une page de site SharePoint
• Conclusion
YAMMER :
Introduction - Présentation du cours
• Intérêt et fonctionnalités de Yammer
• Se connecter et découvrir l'interface
• Comprendre les flux d'activités
• Mettre à jour son profil
• Rejoindre des groupes
• Lister des personnes, suivre un utilisateur
• Utiliser Yammer avec son mobile
• Publier un billet, lancer une discussion
• Réagir, participer à une discussion
• Coordonnées et activités d'un membre
• Envoyer un message privé
• Modifier un billet publié
• Partager un billet, utiliser le rebond
• Les différents types de publication
• Effectuer une recherche
• Partage de fichiers dans un groupe
• Partage de fichiers à toute l'entreprise
• Lister tous les documents disponibles dans Yammer
• L'animateur de groupe
• Créer un groupe
• Paramétrer, gérer le groupe
• Accéder au rapport d'activités du groupe
• Ajouter un flux Yammer a un site SharePoint
• Créer des groupes et des réseaux externes
• Conclusion
TO DO :
Présentation
• Régler les paramétrages de To Do
• Créer une tâche
• Ajouter une date d'échéance, un rappel, répéter une tâche
• Ajouter des balises, des catégories, des étapes à une tâche
• Ajouter des fichiers, des notes
• Créer une liste de tâches
• Rechercher, trier des tâches
• Regrouper des listes de tâches
• Partager une liste de tâches
• Affecter une tâche à un membre d'une liste partagée
• To Do et Outlook
• Lien avec Planner et Teams
Objectifs de la formation
- Créer et organiser les groupes dans Office 365. Être capable d'utiliser le calendrier, de partager des fichiers avec le groupe
- Découvrir Teams, ses possibilités, les publications, les messages, les conversations. Gérer les contacts et les équipes
- OneDrive : apprendre à vous connecter à tous vos fichiers dans Office 365 pour vous permettre de partager et de collaborer en tout lieu, tout en protégeant votre travail
- Découvrir et maîtriser les énormes possibilités de Sharepoint. Être capable de créer un site, modifier ses paramètres, personnaliser l'affichage et gérer le contenu
- Apprendre à manipuler Microsoft OneNote
- Forms : apprendre à créer des formulaires pour collecter et organiser des données
- Planner : apprendre à planifier vos projets avec vos collègues
- Apprendre à favoriser et optimiser la communication au sein de votre société grâce à Yammer
- Apprendre à manipuler Microsoft To Do
Public visé
Prérequis
Modalités pédagogiques
- Formation à distance asynchrone
- Accès à une plateforme internet : identifiants fournis pour chaque participant
- Horaires : libres (Accès licence 24H/24H)
- Licence e-learning active pendant 1 an
Moyens et supports pédagogiques
- Nos cours entièrement interactifs reposent sur l'approche pédagogique de la formation traditionnelle. Vous suivrez les 4 étapes essentielles d'une véritable formation professionnelle : Conceptualiser, Montrer, Faire exécuter, Évaluer.
- Les leçons, accompagnées d'instructions écrites et orales enregistrées en studio par un professionnel utilisent des simulations démonstratives qu'il est possible de lancer sous trois modes différents en fonction du choix de l'apprenant.
- Support de cours numérique inclus accessible pendant 3 ans
- En option : tutorat à distance individualisé et proactif, assuré par un formateur expert sous forme de 4 rendez-vous d'une heure pendant la durée du parcours (1 an).